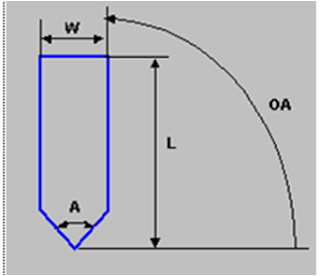Cut Viewer adalah nama
perangkat lunak yang merupakan paket media belajar, untuk praktek pemrograman operasi kerja Computer Numerical Control (CNC).
Dengan
bantuan perangkat lunak ini, proses pemahaman
bahasa baku untuk memerintah mesin akan jadi lebih cepat dan mudah.
Berbagai perintah yang dibuat dan dinyatakan dalam bentuk bahasa kode G
dan kode M, akan diterjemahkan menjadi simulasi berbagai
macam gerakan alat potong pada mesin perkakas CNC, yang ditampilkan
pada layar nonitor PC secara
grafis.. Pada tampilan pada layar monitor tersebut, akan nampak
bagaimana hubungan antara bahasa perintah dengan pelaksanaan operasi
kerja
mesin yang bersangkutan.
Dengan bantuan perangkat lunak ini seseorang akan
lebih mudah dan lebih cepat memperoleh
jawaban tentang :
- Atas dasar perintah apa, alat potong bergerak lurus dengan kecepatan maksimum ?.
- Atas dasar perintah apa, alat potong bergerak lurus atau lengkung dengan kecepatan terprogram.
- Bagaimana bentuk benda kerja sebelum terjadi proses pemotongan, bagaimana bentuk benda kerja selama proses pemotongan, dan bagaimana pula bentuknya setelah selesai mengalami proses pemotongan ?.
- Berapa lama waktu yang dibutuhkan untuk proses pemotongan ?.
- Berapa volume benda kerja sebelum mengalami proses pemotongan ?
- Berapa volume benda kerja sesudah mengalami proses pemotongan, dan sekaligus berapa pula volume tatalnya ?
Untuk simulasi proses pemotongan benda kerja pada mesin bubut, dipergunakan
CutViewer
Turn atau CutViewer Lathe. Sedang untuk simulasi proses pemotongan benda
kerja pada mesin frais dipergunakan Cut
Viewer Mill. Secara spesifik, dengan perangkat lunak tersebut,
seseorang dapat membuat program dalam berbagai versi yang sesuai dengan
pilihannya. Antara lain bahasa baku menurut versi :
- Standard G code
- Sinumerik 840D
- Fanuc F0TA
- Fanuc F10TA
- Fanuc F11TA
- Okuma
- Heidenhain TNC
Cut Viewer Turn adalah
suatu aplikasi aplikasi 32 bit, yang dapat dioperasikan pada Windows
95/98/ME/NT/2000/XP. Dengan minimum
persyaratan perangkat keras prosesor Pentium, RAM – 32 MB, spasi hard disk 20 MB dan video graphic card paling
tidak 2MB dari video RAM . Sebelum dioperasikan
komputer di set pada Windows Color Pallete – 16 bit mode (65.535 warna)
atau lebih.
CutViewer dapat menampilkan file-file kode G standar ISO. Selain itu juga
dapat menampilakn file .dll khusus yang memungkinkan untuk membaca standar kode
G yang lain.
CutViewer versi ini didukung oleh berbagai macam
pahat bubut/alat potong (tools) yang meliputi ;
§ Pahat standar (standard tools)
§ Pahat alur radius (botton tools)
§ Pahat alur rata (grooving tools)
§ Pahat ulir (threading tools)
§ Mata bor (drilling tools)
Apabila anda membuka CutViewer dengan menekan/klik tombol nouse sebelah kiri pada ikon :
, maka pada layar
monitor akan nampak tampilan jendela kosong untuk gambar 2D dan 3D seperti
berikut ini :
Anda dapat menghilangkan bidang gambar untuk tampilan 3D atau
menampilakannya kembali dengan menekan tombol klik saat penunjuk mouse berada
pada View. Dengan
menggunakan mode Setup anda dapat
mengubah tampilan 2D/3D dalam posisi vertical atau horizontal. Selain itu anda
juga dapat mengubah posisi Edit window yang tereletak di sebelah bawah,
ke posisi lain yang sesuai dengan keinginan anda (di atas, di kiri, di kanan
atau kembali di bawah).
Sesudah CutViewer diaktifkan hanya item File-New, File-Open, dan Setup yang tersedia. Untuk menampilkan suatu file, pilih Open File dan gerakkan ke arah direktori yang dikehendaki.
Jika informasi tentang
benda kerja dan alat potong belum ditambahkan pada baris-baris perintah yang terdapat pada file NC, serangkaian menu dialog
akan muncul dan medorong anda untuk menetapkan informasi tersebut pada saat file bersangkutan dimuat. CutViewer
akan menyimpan file database setiap alat
potong yang anda pilih pada direktori
CutViewer. File-file database alat-alat potong ini mempunyai sebay *.db2
extension. Anda dapat menyimpan dan mengembalikan alat-alat ptong ini
untuk digunakan dalam semua simulasi.
Apabila telah selesai jendela Editor akan menampilkan file NC
dan gambar benda kerja akan ditampilkan pada jendela-jendela pandangan 2D/3D.
Gambar benda kerja dapat ditampilan dalam model tanpa dibelah, dipotong
seperempat bagian atau dipotong setengah bagian. Tampilan pada 2D dapat diatur
tampak potongan separo bagian sedang pada tampilan 3D tanpa potongan. Tetapi
jika anda menginginkan lain, penggan tian dapat dilakukan dengan menekan tombol
kanan mouse pada posisi penunjuk
pada sembarang tempat. Maka akan muncul
tampilan sebagai berikut :
Perlu dimengerti, bahwa gambaran bentuk alat
potong dan lintasan gerak alat potong
tersebut hanya akan ditunjukkan pada jendela pandangan 2D. Sebelum
memulai proses simulasi anda dapat memilih skala yang diinginkan, posisi dan
mode bagian untuk setiap pandangan melewati item-item popup menu (Zomming,
Panning, Rotation, Sectioning) …………………………
Tekan tombol “Run”
Ada dua mode simulasi :
1.
Animated :
Mensimulasikan secara grafis proses pemotongan benda kerja lewat penampilan
gambar bentuk benda kerja dan gerakan alat potong.
2.
Turbo : Secara grafis hanya menampilkan lintasan alat
potong dengan gambaran bentuk alat potong. Gambar benda kerja akan muncul hanya
setelah akhir file NC dicapai atau
operator menekan tombol “Step
Forward”, “Pause” atau “Stop”.
Jika anda ingin membuat program NC
secara langsung pada CutViewer, pilih item menu “File ® New”, kemudian pilih
jenmis yang diinginkan, seperti Fanuc, Okuma, Traub, Standard G-code, Siemens,
dengan demikian dan file Noname.nc
kosong akan di muat pada jendela Edit. Sekarang anda dapat mengetik program.
Untuk menyimpan program baru pada disk pilih item menu “File ® Save as”.
Untuk mensimulasikan program baru, pilih item menu “Run ® Rebuild” atau tekan Ctrl + F9. Jika
info tentang alat potong dan benda kerja bermasalah, CutViewer akan menampilkan
dialog yang sesuai dengan info yang bermasalah.
Toolbar utama berisi tombol-tombol sebagai berikut :
(1) Open
File
Tombol ikon ini berfungsi
untuk membuka file NC dari folder atau dari jaringan. Tetapi sebelumnya pilih
kesesuaian “File of type” pada kotak kombo untuk memerintah CutViewer menginterpretasikan bahasa mesin kode G.
(2) Step
forward/backward
Tombol ikon ini
berfungsi untuk mensimulasikan proses pemotongan dengan mode langkah demi
langkah. Jika tombol ini ditekan sekali, alat potong akan bergerak dari titik
ke titik, sesuai dengan arah anak panah tombol yang ditekan, gerak maju atau gerak
mundur.
(5)
Pause
Tombol ikon ini berfungsi untuk menghentikan
eksekusi untuk sementara.
(6) Stop
Tombol ikon ini
(7) Dynamic
Zoom
Tombol ikon
(8) Zoom
Window
(9) Zoom
Fit
Dengan menekan
tombol ini akan menampilkan seluruh gambar benda kerja
(10) Zoom Previous
Kembali ke Zoom sebelumnya
(11) Pan
Menggerakkan/menggeser
tampilan gambar benda kerja pada jendela. Tekan tombol “Pan”, kemudian
arahkan penunjuk mouse pada gambar dan tekan tombol kiri, gerakkan mouse
tersebut sambil tahan tekanan tangan pada tombol. Dengan demikian tampilan
gambar akan bergeser. Apabila posisi tampilan gambar yang diinginkan sudah
tercapai, lepaskan tekanan pada tombol.
(12) Rotate
Memutar gambar
tampilan. Tekan tombol “Rotate”,
kemudian arahkan penunjuk mouse pada gambar dan tekan tombol kiri,
gerakkan mouse tersebut sambil tahan tekanan tangan pada tombol. Dengan
demikian tampilan gambar akan berputar. Apabila posisi tampilan gambar yang
diinginkan sudah tercapai, lepaskan tekanan pada tombol. Mode ini hanya
tersedia pada tampilan 3D.
(13) Measurement
Menampilkan
suatu alat untuk mel;akukan pengukuran terhadap benda kerja. Seluruh pengukuran
haya dapat dilakukan pada tampilan 2D.
(14) Setup
Penetapan bentuk benda kerja dan alat potong
Ketika perangkat lunak ini diaktifkan,
secara otomatis akan mencari informasi tentang
ukuran benda kerja, geometri alat potong dan penempatan titik nol
program secara relatif terhadap titik nol benda kerja. Oleh karenanya, pada awal pembuatan program NC, perlu
ditambahkan beberapa baris perintah yang
diperlukan untuk membuat bentuk dan ukuran gambar.
Setiap file NC
harus memuat tambahan baris-baris perintah khusus untuk persiapan aktivitas
proses simulasi pada layar monitor :
STOCK ® perintah untuk menggambar benda kerja pada layar monitor
FROM ® perintah untuk menetapkan koordinat
posisi start/posisi awal dari alat potong
untuk proses simulasi
TOOL ® perintah untuk menggambar alat
potong pada layar monitor
Penetapan baris perintah untuk STOCK, FROM dan TOOL
harus diawali dengan tanda titik koma (;)
Jika bentuk
gambar benda kerja silindris memiliki sebuah lubang, maka perin tah untuk
membuat gambar benda kerjanya adalah sebagai berikut :
;STOCK/L,D1,D2,Z
L -
Panjang benda kerja
D1 – Diameter
sisi luar benda kerja
D2 - Diameter lubang
z -
Posisi titik nol program
Titik acuan
benda kerja terletak pada titik tengah permukaan benda kerja sebelah kanan.
Titik 0 (nol) sumbu z menunjukkan posisi titik nol program secara relatif
terhadap titik nol benda kerja.
Jika benda
kerja mempunyai bentuk lebih rumit ketimbang sekedar bentuk silinder, hal
tersebut dapat ditetapkan dengan urutan awalan baris-baris kode G dengan
karakter seperti yang digunakan pada pengendali CNC. Urutan perintah-petrintah
tersebut harus ditempatkan di antara
perintah awal yang dinyatakan dengan STOCK/BEGIN dan perintah akhir yang
dinyatakan dengan STOCK END.
Sebagai contoh,
jika benda kerja mempunyai bentuk seperti di bawah ini, dan titik-titik 1 – 7 mempunyai nilai Z dan X sebagai berikut
:
1 – Z =
80 X = 20
2 – Z =
80 X = 40
3 – Z =
40 X = 40
4 – Z =
30 X = 60
5 – Z =
30 X = 85
6 – Z =
0 X = 85
7 – Z =
0 X = 20
Sebagai contoh, jika benda kerja mempunyai bentuk seperti yang
ditunjukkan gambar di atas, dan
titik-titik 1 sampai 7 mempunyai harga Z dan X sebagai berikut :
;STOCK/BEGIN
;G1 Z80 X20
;Z80 X40
;Z40 X40
;G2 Z30 X60 R10
;G1 Z30 X85
;Z0 X85
;Z0 X20
;Z80 X20
;STOCK/END
Gambar benda
kerja tersebut dapat disimpan dalam memori dengan item menu perintah :
“ File ® Save Part
as Stock” dan anda dapat melakukan operasi berikutnya dengan mempergunakan
gambar benda kerja ini. Sebagai contoh, jika
anda mempunyai dua program NC yang terpisah, yang satu program kerja
pengasaran (rounghing), yang satu lagi program pengerjaan akhir (finishing),
anda dapat mengeksekusi program pengasaran terlebih dahulu, kemudian disimpan
dalam suatu file tertentu, dan kemudian mempergunakan file yang pertama
tersebut sebagai benda kerja awal untuk program NC yang ke dua. Untuk membuat
perintah penggambaran benda kerja yang berasal dari file sebelumnya dilakukan
dengan :
;STOCK/File,
File Name, Orientation, Origin
File Name adalah nama file di mana benda kerja yang sudah
mengalami proses pemotongan disimpan.
Orientation angka +1 atau –1
Origin adalah posisi Z dari titik nol program relatif terhadap titik nol
Untuk penetapan
berbagai macam alat potong ikuti
petunjuk sebagai perikut :
Pahat bubut luar standar (Standard Outside Diameter Tool)
TOOL/STANDARD,BA,A,R,IC,ITP
Pahat bubut
dfalam standar (Standar Inside Diameter Tool)
TOOL/STANDARD,BA,A,R,IC,ITP
Catatan : IC (Inside
Circle) adalah diameter dasar ukuran pahat sisip (insert). IC adalah
istilah standar industri yang digunakan oleh seluruh pembuat pahat sisip (insert).
ITP (Imaginary
Tool Point) adalah titik imajiner pada ujung alat potong yang merupakan
titik pertemuan garis vertikal dan horizontal yang menyinggung pinggir bibir
pemotong. Titik ini seribng digunakan untuk pemrograman lintasan alat
potong.
Nilai
titik alat potong imajiner menunjukkan
posisi titik ujung alat potong
imajiner dengan memperhatikan titik
pusat radius ujung alat potong seperti yang ditunjukkan gambar berikut :
ITP = 0 Jika
titik pusat radius ujung alat potong digunakan untuk pemrograman lintasan alat
potong
Pahat
bubut alur radius untuk sisi luar (Botton Outside Diameter Tool):
TOOL/BUTTON,R,L,W,OA,ITP
OA=90 (orient angle)
Pahat bubut alur radius untuk sisi dalam (Botton Inside Diameter Tool) :
TOOL/BUTTON,R,L,W,OA,ITP
OA=270
Pahat bubut alur
untuk sisi luar (Grooving Outside Diameter Tool) :
TOOL/GROOVE,R1,R2,L,W,A1,A2,OA,ITP
OA=90
Pahat bubut alur
untuk sisi dalam (Grooving Inside Diameter Tool) :
TOOL/GROOVE,R1,R2,L,W,A1,A2,OA,ITP
OA=270
Untuk proses
pembubutan bidang rata ujung benda kerja OA = 0
Catatan : Untuk
menukar titik pengandalian (sudut potong kiri atau kanan), dilakukan dengan
menukar tanda nilai W
Pahat bubut ulir
luar (Threading Outside Diameter Tool) :
TOOL/THREAD,A,L,W,OA
Pahat bubut ulir
dalam (Threading Inside Diameter
Tool) :
TOOL/THREAD,A,L,W,OA
Mata bor (drill)
:
TOOL/DRILL,D,A,L
*Cataan : Anda dapat memasukkan alat potong baru ke dalam file NC pada
posisi yang diinginkan. Untuk menemukan
dialog penetapan alat potong pilih “Insert
Tool definition” pada konteks teretentu saat anda mengedit program.
Setwelah garis alat potong dimasukkan, anda dapat memilih item menu “Run”
–“Rebuild” atau tekan Ctrl-F9 agar supaya terjadi perubahan.
Anda dapat menambahkan alat potong baru ke database alat potong. Caranya
sederhana, tekan/klik tombol “Add tool to DB” pada tampilan dialog penetapan alat potong.
Sesudah itu anda dapat menemukan alat potong tersebut dari database dengan
menekan/klik tombol “Get Tool from DB”
Anda dapat menentukan tampilan warna untuk setiap alat potong dengan
menggunakan perintah :
COLOR,R,G,B
Perintah ini harus mengikuti perintah untuk alat potong
R – menetatapkan intensitas warna merah
G - menetatapkan intensitas warna
hijau
B - menetatapkan intensitas warna biru
Intensitas untuk
setiap penetapan ada rentang pilihan dari 0 sampai 255.
Jika tiga intensitas seluruhnya ditetapkan sama
dengan 0, maka warnanya adalah hitam
Jika tiga
intensitas seluruhnya ditetapkan sama
dengan 255, maka warnanya adah putih
Sebagai contoh, anda dapat mengetik sebagai
berikut :
;COLOR
,0,255,0 – maka warna tampilannya
adalah hijau
atau
;COLOR,
255,255,0 - warna tampilannya adalah
kuning.
Catatan : CutViewer secara otomatis memasukkan garis warna, jika anda
menggunakan “dialog penetapan alat potong.”
Anda dapat mengubah warna tampilan untuk setiap alat potong dengan
menekan tombol to assign display color pada mode “Setup” atau secara
langsung menggunakan kombinasi tombol “Ctrl-T.” Untuk mengubah warna, secara
gampang anda dapat memilih sel warna yang diinginkan pada kolom warna mode
“Setup” tersebut.
FROM/Z sart, X start
Baris perintah FROM merupakan titik
start atau posisi awal dari alat potong seecara relatif terhadap titik nol
program. Sebagai contoh :
; FROM/0,60
Catatan : Simbol apapun yang berada
di depan perintah ini, tidak akan berpengatruh terhadap eksekusi program
Sebagai contoh anda dapat mengetiik sebagai berikut :
; FROM/0,120
atau
$FROM/0,120
EDITING
Dynamic
Zoom
Zoom
Window
Zoom
Fit
Zoom
Previous
View Rotation
View Panning
Setting
Dengan
menggunakan tombol ‘Setup’ anda dapat mengubah parameter system :
Mode Simulasi
:
1
Animated :
Mensimulasikan secara grafis proses pemotongan benda kerja lewat penampilan
gambar bentuk benda kerja dan gerakan alat potong.
2
Turbo : Secara grafis hanya menampilkan lintasan alat
potong dengan gambaran bentuk alat potong. Gambar benda kerja akan muncul hanya
setelah akhir file NC dicapai atau
operator menekan tombol “Step
Forward”, “Pause” atau “Stop”.
Update 3D View after each motion: enables or disables the animation in 3D
view. This item is unavailable for Turbo mode.
Menggambar Alat potong : enables or disables the tool on screen image.
Draw Toolpath: enables or disables the toolpath on screen image.
Dwell (milliseconds): dwell at the every screen point of tool motion for
slowing the on screen tool speed
Check Rapid
Collision: enables or disables the detection of Rapid Collision. If this option
is on then CutViwer graphically simulates any collision the tool has with the
stock material while under Rapid Traverse.
Execution of the NC file will stop at the block of code where the
collision occurs and a special dialog box will also appear that will display
the coordinates for the current type of move in a from-to format and the buttons
to define next actions. You may continue execution, pause or stop it. If you
press the “Ignore All” button then execution will continue but without any
Rapid Collison detections or in other words the option “Check Rapid Collision”
will be Off. That’s why don’t forget to turn “Check Rapid Collision” to On if
you want to have this feature beeing available for further simulations in the
same session.
.
Arah Sumbu : Pengaturan
orientasi sumbu X, Z pada padangan 2D.
Posisi jendela edit : pengaturan posisi Jendela Edit pada
jendela programs utama.
Orientasi Jendela 2D – 3D : penyetelan orientasi vertical atau horizontal jemdela pandangan 2D-3D.
Warna : penyetelan
palet warna.
*Catatan : Jika CutViewer memuat file NC, Note: When CutViewer loads NC file, it
creates a record in memory of any tool size or tool color statements that have
been inserted where the tools take effect. A different color statement can
optionally follow each tool definition.
If no color
statements are found in the post, CutViewer uses the “Part color” shown
in the Setup dialog. Changes made to tool colors by means of the
setup dialog will persist only if there are no colors assigned in the NC
file.
A Ctrl-T key combination will directly launch the tool color dialog.
Reloading the NC
file (Rebuild – Ctrl-F9) will cause the
program to use any colors added to the editor buffer and override changes made
in memory through the setup dialog. Once the NC post is loaded into memory the
tool colors can be changed in the setup and seen immediately.
So, for a
permanent color update we should add COLOR commands to the NC file.
Customizing
CutViewer uses
a simple text file with an *.nci extension to configure CutViewer for specific
style of post. The nci file uses the same format the common .ini file. These
files are kept in the CutViewer install directory. The *.nci configuration file
defines the extension filter and description that appears in the combo-box in
the open file window. The extension filter can be used to limit viewing only
those files for which the configuration file is correct.
The default
configuration file called _gcode.nci may be found in the CutViewer
directory. If you have only one NC
machine simply edit this file. If you
start by editing the default file it would be a good idea to save the original
before editing.
Several sample
*.nci files are provided with the program and can be used to view some demo
posts. Move any move any of these sample
nci files to another directory to shorten the list of choices in the file open
combo-box.
Jika anda
mempunyai beberapa mesin, membuat salinan _gcode.nci dibawah nama yang berbeda
pada direktori CutViewer dan mengedit filefile ini. Notpad atau WordPad dapat
digunakan untuk mengedit hal tersebut. Apabila menyimpan file-file ini,
pastikan file tersebut disimpan dengan Nama File.nci dan bukan dengan Nama
File.nci.txt ( When saving these files,
make sure the file is saved as FileName.nci and not as FileName.nci.txt
(Notepad is notorious for this). ……………
Note: A backup of
the default _gcode.nci is also found under the name _gcode.def.
To load an NC
file into CutViewer you must select the correct configuration file from the
“Files of Type” combo-box in the file open dialog when you load a file.
Membuat file NCI baru
There are two
required sections in this file:
[Common]
[Format]
NCI files are not
case sensitive. Only the settings that are used by your program need to be in
the file.
Comments have
been added above each setting in a different font to show that they are not
needed in the file.
Suatu contoh file
nci nampak seperti berikut :
[Comments]
A description
that, when seen in the combo=box, akan membantu menetapkan will help describe what kind of post the
configuration is for.
CNC=Fanuc FOTA
The extension filter,
which is used by the open file window to filter the file list, should be the
same as what appears in you NC post filename.
FileExt=*.nc
Note: multiple extensions are allowed. Example: FileExt=*.nc;*.cnc
The character
that the post uses before a line that tells the machine controller not to
interpret that line is,
Comment_chr=(
The word Inch or
Metric, depending on which unit scheme will be used in the NC post file.
Units=metric
[Format]
The next 2
settings define the coordinate symbols
x_addr=X
z_addr=Z
The next 2 settings define the ratio X,Z value in NC file to actual value of X,Z coordinates:
x_scale=2
Z_scale=1
i.e. if X address in NC file is the Diameter value then x_scale=2
if X address in NC file is the
Radius value then x_scale=1
The next two
settings define how arc centers are read when either G90 or G91 is active and
only apply to a G02/G03 line that has a center defined with I J K words but not
when X Z R is used.
IJKformat_abs=
IJKformat_incr=
Ada There are
exactly 5 different string values that can be used with each:
I dan K
adalah absolute
Center.
I dan K are
incremental from the XZ end point of the arc
end-center.
I and K are
incremental from the start point of the arc
center-start.
If the control
expects that incremental centers are always a positive number an “abs” is
added.
abs(end-center)
abs(start-center)
If G90 active
Ijkformat_abs=
If G91 active
Ijkformat_incr=
Example:
IJkformat_abs=end-center
IJkformat_incr=abs(end-center)
Simbol kecepatan
asutan
f_addr=F
Simbol RPM
s_addr=S
Simbol alat
potong
tool_addr=T
The feed rate
that above which rapid color is displayed and collision is expected if the
cutter has met material.
f_rapid=5000
Kode-g kompensasi
alat potong
cutcom_left=G41
cutcom_right=G42
cutcom_off=G40
Please note that
if your CAM system is posting profiles using the cutter centerline instead of
the part profile, each one of these should be set to “Gxx” so that they are
ignored when encountered.
Akhir program
utama
prog_end=M30
Memanggil sub
routine
sub_call=M98P
Begin sub
definition
sub_begin=O
End sub
definition
sub_end=M99
Sub repeat
character
sub_repeat=L
contoh dari a _gcode.nci file :
[common]
CNC=Standard G-code
fileExt=*.nc
comment_chr=;
units=metric
[format]
x_scale=2
z_scale=1
f_scale=1
s_scale=1
IJkformat_abs=end-center
IJkformat_incr=abs(end-center)
x_addr=X
z_addr=Z
f_addr=F
s_addr=S
tool_addr=T
f_rapid=3000
cutcom_left=G41
cutcom_right=G42
cutcom_off=G40
prog_end=M30
sub_call=M98P
sub_begin=O
sub_end=M99
sub_repeat=L
Custom Control Conversion
Beberapa
CNC mempunyai siklus
operasi kerja dan fungsi khusus yang tidak dapat ditetapkan via
variable pada file CNC. Pada kasus ini pengguna harus mengembangkan
konverter yang dimiliki.
Jika ada baris
seksi [format] pada file-nci.
user_convert=mycoverter.dll
then first of all CutViewer will try to call the procedure named User_convert_proc from myconverter.dll file. User_convert_proc procedure has
2 parameters - input file name and output file name. These parameters
CutViewer passes to your procedure. If you write your programs on Delphi the declaration for the procedure in DLL looks as follows:
Procedure user_convert_proc(infile,outfile:pchar);stdcall;
Input file is NC-file to be converted and output file is a result file with
standard G-codes. In other words CutViewer calls the procedure Procedure
user_convert_proc passing 2 parameters and expects that your procedure will
create output file with the name passed by "outfile" parameter and then
CutViewer handles this file as usual. There is one rule for output file.
Every line in this file should be prefixed by number and "#" symbol.
Contoh :
user_convert=mycoverter.dll
then first of all CutViewer will try to call the procedure named User_convert_proc from myconverter.dll file. User_convert_proc procedure has
2 parameters - input file name and output file name. These parameters
CutViewer passes to your procedure. If you write your programs on Delphi the declaration for the procedure in DLL looks as follows:
Procedure user_convert_proc(infile,outfile:pchar);stdcall;
Input file is NC-file to be converted and output file is a result file with
standard G-codes. In other words CutViewer calls the procedure Procedure
user_convert_proc passing 2 parameters and expects that your procedure will
create output file with the name passed by "outfile" parameter and then
CutViewer handles this file as usual. There is one rule for output file.
Every line in this file should be prefixed by number and "#" symbol.
Contoh :
.....................
10# G01 X1 Y1
11# G00 Z5
14# T1
15# G01 X1 Y0.5 F2
............................
Angka sebelum simbol "#" mempunyai arti bahwa baris yang mutakhir pada file output berhubungan dengan baris pada file input dengan indeks ditetapkan oleh angka ini (baris pertama pada file input mempunyai indeks 1).
Penjelasan selanjutnya :
Kita harus mengubah file CNC untuk hipotetis CNC yang memiliki format sebagai berikut :
11# G00 Z5
14# T1
15# G01 X1 Y0.5 F2
............................
Angka sebelum simbol "#" mempunyai arti bahwa baris yang mutakhir pada file output berhubungan dengan baris pada file input dengan indeks ditetapkan oleh angka ini (baris pertama pada file input mempunyai indeks 1).
Penjelasan selanjutnya :
Kita harus mengubah file CNC untuk hipotetis CNC yang memiliki format sebagai berikut :
TOOLNO, 1
SPINDLE, 500
RAPID
GOTO/X=1,Y=2,Z=5
FEEDRATE, 20
GOTO/X=1,Y=2,Z=1
FINI
Pada file input ini, prosedur yang kita buat sesuai dengan file output kode-G standar sebagai berikut :
SPINDLE, 500
RAPID
GOTO/X=1,Y=2,Z=5
FEEDRATE, 20
GOTO/X=1,Y=2,Z=1
FINI
Pada file input ini, prosedur yang kita buat sesuai dengan file output kode-G standar sebagai berikut :
1# T1
4# G00 X1 Y2 Z5 S500
6# G01 Z1 F20
7# M02
4# G00 X1 Y2 Z5 S500
6# G01 Z1 F20
7# M02
Anda melihat bahwa angka sebelum # adalah indeks baris yang sesuai dengan file input.
CutViewer needs this index to provide correct cursor navigation in the edit window during step-by-step mode because the first file will be loaded into the edit window but in fact internally CutViewer works with the second file.
The algorithm how to convert input file into output file or in other words
the program code inside the procedure is your responsibility and of course
this file in details can be different for different developers. For example
you can create the following output file in our case:
CutViewer needs this index to provide correct cursor navigation in the edit window during step-by-step mode because the first file will be loaded into the edit window but in fact internally CutViewer works with the second file.
The algorithm how to convert input file into output file or in other words
the program code inside the procedure is your responsibility and of course
this file in details can be different for different developers. For example
you can create the following output file in our case:
1# T1
2# S500
4# G00 X1 Y2 Z5
5# F20
6# G01 X1 Y2 Z1
7# M02
Anda dapat juga membuat exe file sebagai pengganti DLL dan baris file NCI pada kasus ini adalah seperti berikut :
2# S500
4# G00 X1 Y2 Z5
5# F20
6# G01 X1 Y2 Z1
7# M02
Anda dapat juga membuat exe file sebagai pengganti DLL dan baris file NCI pada kasus ini adalah seperti berikut :
user_convert=myconverter.exe
Pada kasus ini pertama kali CutViewer menjalankan myconverter.exe file dan langsung melewati 2 parameter baris perintah (nama file input dan output). Program anda harus menerima parameter-parameter tersebut dan menciptakan file output yang sesuai.
Pada kasus ini pertama kali CutViewer menjalankan myconverter.exe file dan langsung melewati 2 parameter baris perintah (nama file input dan output). Program anda harus menerima parameter-parameter tersebut dan menciptakan file output yang sesuai.
Supported
codes for Fanuc F0TA and F10TA, F11TA
Anda dapat menemukan contoh program NC untuk Fanuc sesudah CutViewer Turn
diinstalasi pada folder “FANUC F0TA Samples” dan “FANUC F11TA
Samples” Perlu diperhatikan, bahwa seluruh contoh-contoh tersebut
menggunakan system satuan metrik. Jika program NC yang anda miliki menggunakan
sistem satuan inchi, lakukanlah
perubahan veriabel sistem satuan pada file
fanuc.nci dan fanuc1.nci sebagai berikut :
Units=inch
Anda juga perlu
memperhatikan beberapa perbedaan pada penetapan siklus untuk system
pengendalian Fanuc F0TA and F10TA, F11TA.
G71 – PENGURANGAN UKURAN BENDA KERJA DALAM
ARAH
MEMANJANG
Kode ini
digunakan untuk mengerjakan operasi pembubutan tirus atau radius. Dengan kode
ini program menjadi sangat sederhana. Anda hanya menulis program untuk bentuk
akhir dari benda kerja. Dan program dieksekusi pada kedalaman yang diambil pada
arah sumbu X. Keseluruhan bentuk benda kerja dicapai dalam tahapan-tahapan yang
ditetapkan dalam bentuk kedalaman pemotongan. Hal tersebut seperti yang
ditunjukkan dalam contoh beruikut ini
:
FOTA :
G71 U(d) R(e)
G71 P__ Q__ U(u)
W(w) S__ F__
F10TA, F11TA:
Di sini :
U(d) =
Kedalaman pemotongan (nilai radius untuk pelatihan adalah adalah
0,5mm).
R(e) =
Jumlah gerak pembebasan (sesudah kedalaman pemotongan, gerak ini
akan
kembali pada lintasan gerak alat potong pada sumbu X +
arah pada sudut
45°)
P = Nomer blok awal untuk program bentuk benda kerja yang dikehendaki.
Q = Nomer blok akhir untuk program bentruk benda
kerja yang dikehendaki.1
U(u) = Gerak pengerjaan akhir (finishing)
yang diijinkan pada arah sumbu X.
W(w) = Gerak
pengerjaan akhir (finishing) yang diijinkan pada arah sumbu Z. Pada
siklus ini harus 0.
S = Kecepatan putaran mesin
F = Kecepatan asutan.
G72 – PENGURANGAN
UKURAN BENDA KERJA PADA ARAH MELINTANG
Siklus ini sama
dengan G71. Perbedaannya hanya pada operasi gerak pemotongannya dilakukan
sejajar terhadap sumbu X, sedangkan kedalaman pemotongannya diukur pada atrah
sumbu Z.
Format
FOTA :
G72 W(d)
R(e)
G72 P__ Q__ U(u)
W(w) F__
F10TA, F11TA:
G72 P__ Q__ U(u) W(w) D___
F__
Here ,
W(d) = Kedalaman pemotongan (Untuk mesin pelatihan
adalah 1mm)
R(e) =
Escaping amount ( After depth of cut, this is the return path
for the tool in X + Direction)
P =
Starting block no. of the program for the required shape
Q = Final block no. of the program for the
required shape
U(u) =
Pengerjaan akhir (finishing) yang diijinkan pada arah sumbu X.
W(w) = Pengerjaan akhir (finishing) yang
diijinkan pada arah sumbu Z.
F = Kecepatan asutan.
G73 PATTERN REPEATING CYCLE
This cycle allows
cutting a fixed pattern repeatedly, with a pattern being displaced bit by bit.
Format
FOTA :
G73 U(i)
W(k) R(d)
G73 P__
Q__ U(u) W(w)
F__
F10TA, F11TA:
G73 I__ K__ D__ P__ Q__
U(u) W(w) F__
Where ,
U(i) = Jarak pembebasan pada arah sumbu X.
U(i) = (Job. Diameter - Min.Diameter pada program) / 2
W(k) = Jarak pembebasan pada arah sumbu X.
R(d) = No. of divisions for the pattern. R=(U(i) / Max. Depth of Cut)+1
P = Starting block no. of the program for the
required shape
Q = Final block no. of the program for the
required shape
U(u) = Proses pengerjaan akhir yang diijinkan pada
arah sumbu X.
W(w) =
Proses pengerjaan akhir yang diijinkan pada arah sumbu Z.
F = Kecepatan asutan untuk proses pemotongan..
G70 - FINISHING
CYCLE
Sesudah operasi
kerja pengasaran , siklus ini digunakan untuk mencapai ukuran akhir After
roughing operation this cycle is used to achieve the final dimensions.
Finish allowance
has to be kept before starting this cycle. The tool path is same as the
roughing operation.
Format : G70 P
__ Q __
Here ,
P= blok awal siklus pengasaran.
Q= blok
akhir siklus pengasaran.
Siklus ini
digunakan sesudah kode-kode : G71,G72 & G73. Nilai pengerjaan akhir (finishing)
diambil dari kode-kode tersebut di atas.
G74 SIKLUS PENGEBORAN DENGAN GERAK MAJU MUNDUR
ATAU
PEMBUATAN ALUR PADA ARAH SUMBU Z
Format
FOTA :
G74 R(e)
G74 X(U) Z(W) P__
Q__ R___ F__
Di mana ,
X = Komponen X untuk Titik akhir
Z = Komponen X untuk Titik akhir Z
U =
Jumlah lintasan gerak dari titik ke titik pada arah sumbu X dari Titik awal ke
Titik akhir
W =
Jumlah lintasan gerak dari titik ke titik pada arah sumbu Z dari Titik awal ke
Titik akhir
R(e) = Jumlah gerak pembebasan (gerak
lintasan penarikan kembali mata bor pada
arah Z+ sesudah mengebor
kedalaman tertentu)
for the tool in Z + Direction)
P = Jumlah gerakan pada sumbu X
Q = Kedalaman pemotongan
R = Escaping amount of the tool at the
cutting depth
F = Kecepatan asutan untuk proses
pemotongan.
F10TA, F11TA:
G74 X(U) Z(W) I__ K__ D__
F__
Di mana ,
X = Komponen X untuk Titik akhir
Z = Komponen Z untuk Titik akhir
U = Incremental amount in X direction from
Start point to End point
W = Incremental amount in Z direction from
Start point to End point
I = Movement amount in X axis
K = Depth of cut
D = Escaping amount of the tool at the
cutting depth
F = Feed-rate for cutting.
G75 PEMBUBUTAN ALUR PADA SUMBU X
Format
FOTA :
G75 R(e)
G75 X(U) Z(W) P__
Q__ R___ F__
Where ,
X = Komponen X untuk Titik akhir
Z = Komponen Z untuk Titik akhir
U = Incremental amount in X direction from
Start point to End point
W = Incremental amount in Z direction from
Start point to End point
R(e) =
Escaping amount ( After depth of cut, this is the return path
for the tool in X + Direction)……………………………………………….
P = Kedalaman pemotongan
Q = Jumlah gerakan pada sumbu X
R = Escaping amount of the tool at the
cutting depth………………………
F = Kecepatan asutan untuk proses
pemotongan .
F10TA, F11TA:
G75 X(U) Z(W) I__ K__ D__
F__
Where ,
X = Komponen X untuk Titik akhir
Z = Komponen Z untuk Titik akhir
U = Jumlah incremental pada arah sumbu X
dari Titik awal ke Titik akhir
W = Jumlah incremental pada arah sumbu X
dari Titik awal ke Titik akhir
I = Kedalaman pemotongan
K = Jumlah gerakan pada sumbu Z is
D = Escaping amount of the tool at the
cutting depth……………………………………
F =
Kecepatan asutan
G76 SIKLUS
PEMOTONGAN ULIR MAJEMUK
Format
FOTA :
G76 P___ Q__ R__
G76 X__ Z__ P__ Q__ F__
Di mana blok
pertama :
X = Diameter untuk pemotongan akhir
Z = Komponen Z dari titik akhir
P = Tiga dari angka 2 digit dalam format
aabbcc, di mana :
aa adalah
metoda pemotongan.
bb adalah
suatu angka yang menunjukkan berapa kali proses pemotongan ulir
cc adalah
sudut ulir
Q,R = Jumlah
pemotongan akhir :
Blok ke dua :
I = Perbedaan radius ulirfference of thread
radius
P = Tinggi ulir
Q = Jumlah
pemotongan pertama
F = Kisar ulir
A = Sudut ulir
F10TA, F11TA:
G76 X__ Z__ I__ K__ D__
F__ A__ P__
Di mana,
X = Diameter
untuk pemotongan akhir
Z = Komponen Z
untuk titik akhir
I = Perbedaan dari radius ulir
K= Ketinggian
ulir
D= Jumlah
pemotongan pertama
F= Kisar ulir
A= Sudut ulir
P = Metoda
pemotongan
G92 THREAD
CUTTING CANNED CYCLE
Siklus pemotongan
ini cocok untuk operasi pemotongan ulir luar. Siklus ini sama dengan G32
kecuali : pada G92 alat potong dikembalikan
pada posisi awal..
Format :
G92 X___ Z___ F__
Di mana,
X = Diameter
nominal ulir
Z = Panjang ulir
F = Kisar ulir
Pendukung kode G
yang lain
G32 PEMOTONGAN ULIR
Format :
G32 X(U)___ Z(W)___ F__
G90 SIKLUS PEMBUBUTAN DIAMETER LUAR/DIAMETER DALAM
Format :
G90 X___ Z___ F__
G94 SIKLUS PEMBUBTABN MUKA UJUNG BENDA KERJA
Format :
G94 X___ Z___ F__
G50
INCREMENTAL DATUM SHIFT
Format :
G50 U___ W___
MEMANGGIL SUBPROGRAM
Jika sebuah
program berisi urutan tetap yang sudah
tertentu/berisi pola pengulangan, maka urutan program urutan pola
ini dapat dimasukkan memori sebagai sebuah subprogram, dengan tujuan
untuk memudahkan pemrograman. Suatu subprogramdapat dipanggil oleh subprogam
lain. Jika program utama memanggil subprogram, hal tersebut dapat dianggap
memanggil suatu subprogram “satu putaran”
Jika suatu perintah pemanggilan suatu subpropgram
ditemukan dalam program utama, maka system pengendalian akan dilakukan oleh
subprogram. Dan sistem pengendalian
kembali ke program utama jika perintah pengembalian M99 di ada pada program.
Format : M98 P__ O__
Di mana ,
P = pengulangan subroutine .
O = label subroutine (numerical).
CutViewer Mill adalah sistem perangkat lunak yang
gampang digunakan untuk mensimulasikan
operasi NC pada proses operasi
pemotongan benda kerja pada pengefraisan dan pengeboran (milling &
drilling) pada lingkungan system
persumbuan 2, 2-1/2 and 3. CutViewer adalah FAST. CutViewer dapat meng-edit
file NC tanpa keberadaan mode simulasi , menghasilkan koreksi dan verifikasi
terhadap waktu proses pada mesin yang sesungguhnya.
CutViewer adalah suatu aplikasi 32-bit, yang diopersikan
pada Windows 95/98/ME/NT/2000 dan system
operasi Windows yang lebih mutakhir,
termasuk Windows XP. Syaratnya,
perangkat kerasnya minimum menggunakan Petium dengan RAM 2 Meg dan spasi
bebas pada hardisk 10 Megabyte.
Versi ini menerima masukan :
·
File kode-G
·
File CLS(UNIGRAPHICS)
·
Teks APT
PENTING : Untuk pengguna UNIGRAPHICS : sebelum file-CLS pengaturan generasi
MANUFACTURING pilih :
Preferences--->GeneralCAM--->CLSFdecimals--->7--->
Ok
Versi ini dapat diterapkan untuk perangkat keras NC spesifik. Perubahan
dari satu format ke format yang lain hanya perubahan yang meliputi file
konfigurasi.
CutViewer versi ini didukung oleh berbagai macam pahat/alat potong (tools)
yang meliputi ;
§ Pisau frais ujung
radius (Ball End Mill)
§ Pisau frais sudut
radius (Bull End mill Mill)
§ Pisau frais ujung
datar (Flat End Mill)
§ Pisau frais tirus (Tapered Mills)
§ Pisau frais chamfer
(Chamfer Tools)
§ Mata Bor (Drills)
§ Bor senter (Center
Drills)
Pisau frais ujung radius dapat digunakan dengan titik pengendalian terletak
pada permukaan bibir potong radius atau pada titik pusat radius.
Tool and
stock definition
Begitu CutViewer memuat suatu file
NC, sistemnya akan mencari informasi tentang ukuran benda kerja , geometri alat
potong dan penempatan titik program
relatif terhadap titik acuan benda
kerja. Hal ini memerlukan beberapa baris perintah tambahan pada file NC. Jika
baris-baris perintah ini tidak ditambahkan pada file NC, CutViewer akan
menampilkan dialog singkat untuk menetapkan
informasi yang diperlukan.
Jika anda lebih suka memasukkan baris-baris perintah secara manual, ikuti
petunjuk sebagai berikut :
Setiap file NC harus berisi baris-baris perintah
tambahan : STOCK, FROM, dan TOOL.
STOCK adalah perintah untuk
menggambar benda kerja pada layar monitor.
FROM adalah perintah untuk
menetapkan posisi awal alat potong.
TOOL adalah perintah untuk menetapkan geometris alat potong pada layar
monitor.
Penetapan tampilan alat potong dan benda kerja pada layar
monitor harus diawali dengan tanda titik-koma (;)Tool and Stock
definition lines should be prefixed with a semicolon, tanda kurung kiri left
atau karakter lain pada sistem pengendalian CNC milik anda yang digunakan untuk menampilkan baris komentar.
.
Benda kerja dapat berbentuk balok atau silinder dengan suatu lubang.
Format baris perintah untuk suatu blok perintah ditetapkan sebagai berikut
:
a) ;STOCK/BLOCK, Panjang, Lebar, Tinggi, Titik
acuan benda kerja pada sumbu X,
Titik
acuan benda kerja pada sumbu Y, Titik acuan benda kerja pada sumbu Z,.
Tiga variable
pertama adalah ukuran benda kerja , diberikan dalam angka-angka posistif yang
merepresentasikan ukuran aktual dari benda kerja. Titik acuan benda kerja ada
pada sudut kiri bawah dalam sisi pandang secara isometris .
Titik acuan juga diidentifikasi oleh potongan sumbu warna
kuning, biru dan merah, pada saat tombol untuk memutar tampilan benda
ditekan. .
Tiga angka terakhir menunjukkan posisi sumbu x, y, z
titik acuan program terhadap titik acuan
benda kerja. Penetapan ini lebih menunjukkan sistem pengendalian, ketimbang
sekedar menetapkan z=0 pada permukaan
atas balok, oleh karenanya hal ini
memerlukan perhatian lebih serius.
Sebagai contoh, jika benda kerja mempunyai ukuran panjang
100 mm, lebar 70 mm, tinggi 30 mm dan posisi titik nol program terletak pada
tengah-tengah permukaan atas benda kerja :
;STOCK/BLOCK,100,70,30,50,35,30
Similarly, a 6"x4"x1" stock with a program
origin at the center of the top surface is written
as:……………………………………………………………………..
;STOCK/BLOCK,6,4,1,3,2,1
Jika benda kerja berbentuk silinder dengan suatu lubang :
;STOCK/CYLINDER, Diameter Luar, Diameter Dalam,
Tinggi, Titik acuan benda kerja pada sumbu X,
Titik acuan benda kerja pada sumbu Y, Titik acuan benda kerja pada sumbu
Z.
Pada kemungkinan parameter ke dua adalah 0. Diameter dan Tinggi menampilkan pengukuran
aktual pada silinder. Titik acuan benda kerja
(origin) pada tengah-tengah silinder bagian bawah.
Sebagai contoh, jika sebuah silinder mempunyai diameter
100 mm, tinggi 30 mm dan titik acuan program (origin) pada titik pusat
permukaan bagian bawah : ;STOCK/CYLINDER,100,0,30,0,0,0
Jika titik acuan program
pada tengah-tengah permukaan bagian atas :
;STOCK/CYLINDER,100,0,30,0,0,30
Jika silinder mempunyai lubang berdiameter 40 mm :
;STOCK/CYLINDER,100,40,30,0,0,30
b) ;FROM/X start, Y start, Z start
Baris FROM
merupakan posisi awal (home position) dari alat potong secara relatif
terhadap titik acuan program. Sebagai contoh dengan menggunakan benda kerja
tersebut di atas dan posisi alat potong
menunjukkan 10mm di atas, maka perintahnya :
;FROM/0,0,10
Contoh pada satuan inchi, jika posisi pertama dari alat
potong adalah, .1" above the origin:
;FROM/0,0,.1
c) Baris
TOOL merupakan geometri alat potong.
Format baris untuk alat potong mesin frais (milling) ditetapkan
sebagai berikut :
;TOOL/MILL, Diameter, Radius sudut, Tinggi alat potong, Sudut
taper.
*Catatan : untuk Tool/Mill:
Radius sudut akan mengindikasikan jenis alat potong yang dipergunakan. Di mana
‘r’ adalah sudut radius yang ditetapkan dan ‘D’ adalah diameter alat potong.
r = 0 untuk pisau
frais ujung datar (flat end mill)
® (Fig.1)
r < D/2 untuk for (bull end mill) ® (fig.2)
r = D/2 untuk pisau frais ujung radius (ball end mill)
: jika titik kendali pada ujung mata
potong ® (Fig.3)
r = -D/2 for untuk pisau frais ujung radius (ball end
mill) : jika titik kendali pada titik pusat radius ® (Fig.4)
Berikut ini adalah contoh-contoh untuk pengaturan
berbagai macam alat potong :
;TOOL/MILL,20,0,80,0
;TOOL/MILL,1,0,1.5 - flat end mill
;TOOL/MILL,20,10,80,0
;TOOL/MILL,1,.5,2 - ball mill
(control point is the tool tip)
;TOOL/MILL,20,-10,80,0 ;TOOL/MILL,1,-.5,2 - ball mill
(control point is the center of the ball)
;TOOL/MILL,20,3,80,0
;TOOL/MILL,1,.125,1 - bull mill
Format baris perintah untuk pisau chamfer adalah sebagai
berikut :
;TOOL/CHAMFER, Diameter, Sudut titik
ujung, Tinggi alat potong
Format garis perintah untuk bor senter (center drill) adalah
sebagai berikut :
;TOOL/CDRILL, D1, A1, L, D2, A2, H (lihat
gambar dibawah ini).
d) ;COLOR,R,G,B
Anda dapat menetapkan tampilan warna untuk setiap alat
potong. Hal tersebut harus mengikuti perintah untuk alat potong.
R – menentukan intensitas warna merah (red)
G - menentukan intensitas warna hijau
(green)
B - menentukan intensitas warna biru (blue)
Intensitas untuk setiap argumen dalam rentang 0 sampai
255
Jika seluruh tiga intensitas adalah nol, hasilnya warna
hitam.
Jika seluruh tiga intensitas adalah 255, hasilnya warna
putih
Sebagai contoh anda dapat mengetik sebagai berikut :
;COLOR,0,255,0 – Tampilan warna hijau
atau
;COLOR,255,255,0 – Tampilan warna kuning ;
Catatan : CutViewer akan memasukkan baris perintah warna
jika anda menggunakan dialog penetapan alat potong. Anda dapat mengubah
tampilan warna untuk setiap alat potong
dengan menekan tombol “Click here to assign display color each tool” pada mode “Setup” atau secara langsung
menggunakan suatu kombinasi kunci
sederhana “Ctrl-T”. Untuk mengubah warna
warna cara lain dengan cara meng”klik” pada sel kolom warna yang
sesuai..
Catatan : Simbol arahan apapun yang menyangkut hal
tersbut di atas, tidak mempengaruhi
terhadap eksekusi program.
Sebagai contoh anda dapat mengetik sebagai berikut :
;FROM/120,0,0
atau
$FROM/120,0,0
Pemilihan Stock / Tool pada file CLS APT CLDATA
(ASCII) :
Setiap file yang berisi informasi tentang gambar benda
kerja harus dalam format sebagai berikut :
PPRINT/BLOCK,d1,d2,d3,d4,d5,d6
atau
PPRINT/CYLINDER,d1,d2,d3,d4,d5,d6
d1,d2,d3,d4,d5,d6 – lihat
bahasan kode G
Sebagai contoh :
PPRINT/BLOCK,100.,70.,30.,50.,35.,30.
Informasi tentang alat potong untuk file-file CLS :
TLDATA/MILL,D,r.... = mill
TLDATA/DRILL....... = drill
Informasi tentang alat potong untuk file-file CLDATA
(ASCII) :
CUTTER/D,r
D – Diameter alat potong (tool diameter)
r - radius sudut (corner
radius)
untuk alat potong ujung datar (flat mill) r = 0
untuk alat potong ujung radius (ball mill) r = D/2
Untuk menetapkan tampilan warna untuk setiap alat potong
menggunakan perintah : PPRINT/COLOR,R,G,B
Untuk contoh lebih lanjut
mengacu pada file demo.
Customizing
Pada versi 2.2 ini , ada files- file
konfigurasi dengan *.nci extension.
File-file ini dibuat untuk diterapkan pada format mesin CutViewer.
Informasi yang menyangkut tentang
karakter komentar, symbol sumbu,skala pengukuran, format IJK untuk G90/G91 gerak melingkar dan
sebagainya dimuat pada *.nci file.
Jika file konfigurasi default dipanggil _gcode.nci dapat ditemukan pada
direktori CutViewer. Jika anda hanya
mempunyai satu mesin NC akan sangat gampang meng-edit file ini. Jika anda mulai
dengan kegiatan mengedit file default hal tersbut akan ide yang bagus
untuk menyimpan acuan sebelum pengeditan..
Jika anda mempunyai beberapa mesin yang membuat
salinan _gcode.nci di bawah nama –nama
yang berbeda pada direktori CutViewer dan file-file edit.
File-file ini dapat diedit dengan suatu editor teks standar, seperti NOTEPAD of WORDPAD. Jika menyimpan file-file
ini, pastikan bahwa suatu file disimpan sebagai FileName.nci dan bukan pada
FileName.nci.txt. Jika anda membuat beberapa file NCI anda akan melihat sebuah
daftar yang sesuai dengan ‘Jenis-jenis file’ pada dialog standard FileOpen.
Catatan : Suatu dukungan dari the default _gcode.nci juga ditemukan
dibawah nama _gcode.def.
Format file-nci adalah sebagai berikut :
[common]
CNC=text
Di mana text adalah jenis mesin NC.
Informasi ini yang muncul pada
jenis file dari File Open
dialogexample:CNC=FANUC 3000
FileExt=ext
where ext is file extensions of the
NC files
example:FileExt=*.nc;*.tap
comment_chr=chr
di mana chr adalah suatu
karakter komentar
example:comment_chr=;
units=METRIC - Mengatur sistem satuan menggunakan satuan
METRIK
atau
units=INCH - Mengatur sistem satuan menggunakan satuan
INCH
[format]
x_addr=s1
y_addr=s2
z_addr=s3
x_scale=d1
y_scale=d2
z_scale=d3
di mana s1,s2,s3 adalah symbol untuk penetapan sumbu
X,Y,Z
d1,d2,d3 adalah
rasio nilai X,Y,Z pada file NC untuk nilai
X,Y,Z
yang sebenarnya.
Contoh : x_addr=X
y_addr=Y
z_addr=Z
x_scale=1
y_scale=1
z_scale=1
f_addr=s1
s_addr=s2
f_scale=d1
s_scale=d2
s1,s2 adalah simbol untuk
penetapan kecepatan asutan dan kecepatan putaram spindle.
d1,d2 adalah ratio
F,S nilai pada file NC file untuk nilai
F,S yang sebenarnya.
contoh : f_addr=F
s_addr=S
f_scale=1
s_scale=1
f_rapid=d
d adalah nilai kecepatan untuk gerakan cepat/rapid
(G000)
contoh : f_rapid=2000
IJKFormat_abs="expression"
IJKFormat_incr="expression"
Di mana "expression" menetapkan format
I,J,K untuk gerak melingkar untuk absolut (G90) dan incremental (G91)
Berikut ini pernyataan yang
digunakan.
center
end-center
center-start
abs(end-center)
abs(start-center)
example:IJformat_abs=center
IJformat_incr=end-center
(I and J are X,Y values
of the arc center
for absolute mode(G90)
and I,J are incremental and
describe the position of
the end point of an arc
relatively to it's
center for incremental (G91) mode.
cutcom_left=xx – kompensasi alat potong, kiri
cutcom_right=xx - kompensasi alat potong, kanan
cutcom_off=xx – membatalkan kompensasi alat potong
di mana xx adalah kode G yang
sesuai
contoh :
cutcom_left=G41
cutcom_right=G42
cutcom_off=G40
Catatan : Nilai default kompensasi
alat potong sama dengan radius alat
potong.
Jika anda ingin menetapkan suatu nilai eksak, sisipkan baris file NC
sebagai berikut :
;REGISTER/D
di mana D – nilai kompensasi alat potong
sebagai contoh :
;REGISTER/0.32
prog_end=s1
sub_call=s2
sub_begin=s3
sub_end=s4
sub_repeat=s5
s1 adalah perintah “akhir dari program utama”
s2 adalah perintah "memanggil
subprogram"
s3 adalah perintah "memulai
subprogram"
s4 adalah perintah
"mengakhiri subprogram"
s5 adalah perintah yang menetapkan berapa kali subprogram akan
dieksekusi.
Sebagai contoh :
prog_end=M30
sub_call=M98P
sub_begin=O
sub_end=M99
sub_repeat=L
example of a _gcode.nci file :
[common]
CNC=Standard G-code
fileExt=*.nc
comment_chr=;
units=metric
[format]
x_scale=1
y_scale=1
z_scale=1
f_scale=1
s_scale=1
IJkformat_abs=end-center
IJkformat_incr=abs(end-center)
x_addr=X
y_addr=Y
z_addr=Z
f_addr=F
s_addr=S
tool_addr=T
f_rapid=3000
cutcom_left=G41
cutcom_right=G42
cutcom_off=G40
prog_end=M30
sub_call=M98P
sub_begin=O
sub_end=M99
sub_repeat=L
Running
CutViewer
Sebelum
Before running CutViewer set the Windows Color Palette to 16-bit
mode(65535 colors) or higher. After
starting CutViewer only the “File-New”,”File-Open” and Setup items are
available. Choose FileOpen and select the NC file. After the file
loads, the Edit window will
appear on the screen. The
"Run" and the "Trace forward" buttons become enabled. You may change
the Edit window size/location
or minimize it. Press the
"Run" button and an NC simulation will appear on the screen and the
'Trace back','Pause', 'Stop' buttons become enabled.
'Trace forward/back' - switches to step-by-step mode. As this button is pressed repeatedly, the
tool moves incrementally forward or backward the amount of steps specified in
Setup (by default 1). When in Trace mode, the line being executed will be
highlighted in the Edit window and a separate dialog will display the current
coordinates and cutting parameters. This is helps in identifying the lines to
edit. To cancel the incremental trace mode press the 'Run' button.
Note: you can simply press the 'Space' key instead of the 'Trace' button
for step-by-step motions and the 'Return' key to cancel the incremental trace
mode.
'Pause' - suspends execution. While
processing is paused, you may view the machined part, apply zooming and
measurements, as well change the Setup parameters and EDIT the code. You may,
for instance, change the mode of simulation, a color palette, the viewing
rotation or sectioning. The 'Run' button will restart simulation from the
paused position with provision for new parameters. You can also edit the file,
but you have to select the "Running"-"Rebuild" menu item or
press Ctrl-F9 in order to implement the changes.
'Stop' Stops execution of the simulation.
Unlike 'Pause', you cannot restart from the current position after
pressing 'Stop'. Pressing 'Run' following 'Stop' will start the
simulation from the beginning of the file. Also press 'Run' following 'Stop' if
you want to restart process after finish of the simulation.
To make the on screen cutter speed slower you can define 'Dwell' value
(milliseconds) in 'Setup' mode and the process will be suspended for the
specified dwell time at the end of every tool motion.
To make the cutter move faster during processing simply press '+' key
and press the '-' key to slow it down. Press 'PgUp' key for the fastest
cutter speed.
The 'ISO view', 'Top view' ... 'Rear View' buttons allow you to view the
part from standard angles. These buttons
are available after the
simulation has finished or at any time after pressing 'Pause' or 'Stop'.
There are three modes of operation accessible through Setup:
1. Solid: Graphically simulates the material removal process by updating
the stock solid shape as the tool moves (by default).
2. Toolpath: Graphically updates only the toolpath with the tool image. The
machined part appears only when the user presses 'Pause' or 'Stop' button and
then presses one of 'View' buttons. This
mode is faster then mode 1.
3. Background: Fastest mode without dynamically graphical output.
Switching between these modes is possible at any time after pressing
'Pause'.
Jika anda ingin membuat program NC baru secara langsung pada CutViewer
pilih item menu “File ® New”, kemudian pilih jenis program CNC yang diinginkan,
dan suatu file
emty Noname.nc akan dimuat ke jendela Edit. Saat ini anda dapat
menulis/mengetik program. Untuk menyimpan program baru ini ke disk, pilih item
menu “File ® Save As”. Untuk mensimulasikan program baru tersebut
pilih item menu “Run ® Rebuild, atau tekan gabungan tombol Ctrl-F9. Jika informasi tentang alat potong
dan benda kerja diabaikan, maka CutViewer akan menampilkan dialog cepat atas
informasi yang seharusnya ada.
Editing
Anda dapat memodifikasi suatu program NC pada jendela
Edit seperti layaknya anda akan mengedit suatu file.
Seluruh perubahan akan diterima hanya setelah anda memilih item menu "Running"-"Rebuild"
atau menekan Ctrl-F9 untuk menjalankan kembali. Jika anda berada pada mode
“Trace”, anda harus menetapkan mode ini untuk menjalankankan program lagi.
Untuk program debugging anda dapat memilih item
menu “Run ® Run to Cursor” atau tekan tombol F4 pada key board.
Perintah
For program debugging you can select the menu item
"Running"-"Run to Cursor" or simply press F4 key. The "Run to Cursor" command runs
your program from the current point to the line the cursor is on in the edit
window and then switches to the "Trace" mode. For example, if you are checking a big NC
file you may select fast Toolpath or Background mode of operation then select
the desired line in the edit window and press F4. When the program stops at
selected line you can switch to the Solid mode and continue processing. You can also use Ctrl-F4 after modifying the
program. This would be the same as
"Rebuild" and "Run to Cursor", but before doing this you
must terminate "Trace" mode by pressing the "Pause" or
"Stop" button.
You may also set breakpoints on lines in the NC file where you want the
program execution to pause during a run.
Running to a breakpoint is similar to Running to a cursor position in
that the program runs until it reaches a certain line. However, unlike Run To Cursor, you can have
multiple breakpoints in your file. To
set a breakpoint, select the line in the file where you want the breakpoint
set, then do one of the following:
a)
Press F5
b)
Choose Toggle Breakpoint from the Running menu
c)
Choose Toggle Breakpoint from the Edit window context
menu.
When you set a breakpoint, the line on which the breakpoint is set becomes
highlighted.
View
Rotation
For view rotation press the 'Rotation' button. To rotate the view, hold the left mouse
button down while moving the mouse. The outline of the stock block will appear
and it will move or rotate to indicate the changing stock orientation. When the view is in the desired position,
press the right mouse button to restore the image.
*Note: you can enact the "Rotation" command directly using a simple hot
key without pressing a button. Press the Alt key
and click-drag with the left mouse button. When
the view is in the desired position, press the right mouse button to restore
the image or press the Esc key to cancel command.
View Panning
For view panning press the 'Panning' button. To pan the view, hold the left mouse button
down while moving the mouse. The outline of the stock block will appear and it
will move to indicate the changing stock position. When the view is in the desired position,
press the right mouse button to restore the image.
*Note: you can enact the "Panning" command directly using a simple hot
key without pressing a button. Press the Ctrl
key and click-drag with the left mouse button.
When the view is in the desired position, press the right mouse button to
restore the image or press the Esc key to cancel command.
Sectioning
The part can be sectioned to see invisible elements. CutViewer supports two modes of sectioning,
"Parallel to Axis" and 'Through 2 points".
'Parallel to Axis" generates a sectioned part slicing it with a plane
parallel to the Axis. Press the
"Parallel to Axis" button and an outline of one face appears (for ISO
only the top face). Place the cursor on
the outline and while holding down the left mouse button move it to the desired
position. Repeat this for other edges if
necessary. These edges can be
repositioned if desired. When you are
satisfied with the positions of the sections, Press the right mouse button and
the sectioning operation will be completed.
"Through 2 points section"- allows you to cut away a portion of
the part through any vertical plane defined by two points. This option is available only on the Top and
ISO views. Move the cursor to the first
position and press the left mouse button down.
While holding the button pull a "rubber band line" to the
desired position. Release the mouse
button and correct the position of the points as necessary. When you are satisfied with the position of
the section line, move the cursor to the side of part you want to remove and
press the right mouse button. To restore
the sectioned part press the "Unsectioning" button or choose the menu
item 'Section', 'Unsectioning'.
Zooming
To magnify or zoom in on a part, press the "Zoom Window" button
and while holding down the left mouse button select the desired window and then
release the mouse button. Magnifying may
take from several seconds to several minutes for big NC program.
*Note: The resulting part will be sectioned because of memory restrictions
and for faster processing.
For restoring the source part press the "Zoom Previous" button.
Measurements
A
tool has also been supplied for making measurements of the part. For
making measurements press the "Measure' button" and then press the
appropriate button. Measurements are
only available only on the Top View except for calculation of machining
time
and sections through vertical planes. To build sections through vertical
planes
press the "Measure"-"Section" button and input explicit coordinates
of the first and second points and step value or move the cursor to the
first
position and press a left mouse button down.
While holding the button pull a "rubber band line" to the
desired position. Release the mouse
button and correct the position of points as necessary. When you are
satisfied with the position of
the section line, press the right mouse button and input a step value in
the
dialog box. The section will appear on
the screen. You can see real coordinates in the X,Y,Z box by clicking
at a point of the section. You may zoom in on a section .You may also
choose the 'coordinates' page and save X,Y,Z values in the file.
*Note: The values of PART and REMOVED VOLUMES are approximate and relate to
current display representation of part (taking into account all sections).
Starting with
version 2.7, there is the "STL Compare" function. This function
allows the user to perform a check of the cut model to 3D CAD model in STL
format. For making comparison press the "STL Compare" button. The STL
Compare dialog box appears. Load the STL file. You can see the following fields
and the buttons:
dx,dy,dz and
xa,ya,za are used for setting the STL orientation relatively to the program
origin.
dx,dy,dz indicate the STL origin relatively to the program
origin.
xa(ya,za) indicates the angle of STL rotation around
the X(Y,Z)-axis. Press the "Show STL" button to show STL model and to
make certain of STL position and orientation.
InTol - the
tolerance value for the gouges.
OutTol - the
tolerance value for the uncut areas.
Press the
"Start" button to begin the comparison.
The process is
slow, especially for big STL files. The gouges will be displayed in Red, uncut
ares - in Yellow, and all area's within
tolerance - in
Green colour. You can change the colours pressing the appropriate coloured
buttons and choosing desired colour.
Settings
Through the 'Setup' button you can change and save the following
system parameters:
Mode of operation:
1. Solid: Graphically simulates the material removal process by updating
the stock solid shape as the tool moves (by default).
2. Toolpath: Graphically updates only the toolpath with the tool
image. The machined part appears only
when the user presses 'Pause' or 'Stop' button and then presses one of 'View'
buttons. This mode is much faster then
mode 1.
3. Background: Fastest mode without dynamically graphical output.
Switching between these modes is possible at any time after pressing
'Pause'.
View: ISO, TOP, FRONT, LEFT, RIGHT, REAR
Tool View: enables or disables the tool on screen image.
View update step: determines step of updating the stock solid shape as the
tool moves when Solid mode is On.
Trace step: amount of motions for trace mode when the tool moves
incrementally
Dwell(milliseconds):dwell at the end of every tool motion for slowing the
on screen tool speed
Warna : pengaturan warna palet.
·
Catatan : anda dapat mengubah warna tampilan alat potong
menggunakan cara sebagai berikut :
Dengan kombinasi
tombol tekan "Ctrl-T".
Untuk mengubah tampilan warna alat potong secara sedetrhana dapat dilakukan
dengan meng “klik” sel yang sesuai pada kolom warna.
Warna penampilan benda kerja bila terjadi tabrakan : Secara grafis akan disimulasikan peristiwa
tabrakan antara alat potong dengan benda kerja, apabila alat potong yang sedang
kontak langsung dengan benda kerja bergerak dibawah perintah G00 (Rapid
Traverse) . Eksekusi file NC akan berhenti pada blok kode di mana peristiwa
tabrakan terjadi.
http://sang-abdi.blogspot.com/2011/11/belajar-memprogram-cnc-simulator.html
http://sang-abdi.blogspot.com/2011/11/belajar-memprogram-cnc-simulator.html